Windows执行干净启动教程
声明
教程转载自微软官方论坛,由博主重新梳理内容、优化排版并上传至忘忧草の小破站,原文见文章版权页。
摘要
"干净启动"通过启动最少的驱动程序和启动程序集来启动Windows,以便确定后台程序是否干扰游戏或程序。这类似于在安全模式下启动Windows,但可让你更好地控制哪些服务和程序在启动时运行,以帮助你隔离问题的原因。
如何执行干净启动
执行干净启动
以管理员身份登录到计算机。
如果不确定帐户是否具有管理员权限,请参阅Windows中的“创建本地用户或管理员帐户”,了解如何查看帐户是否具有管理员权限,并根据需要将其授予帐户。选择
搜索,键入msconfig,然后从结果列表中选择系统配置。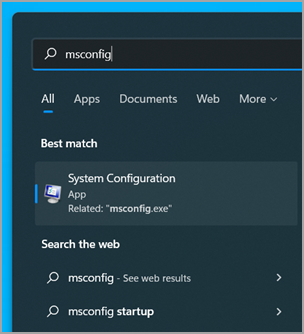
如果计算机已连接到网络,则网络策略设置可能会阻止你执行这些步骤。仅使用系统配置实用工具在Microsoft支持工程师的指导下更改计算机上的高级启动选项。使用系统配置实用工具可能会使计算机不可用。
在
系统配置的服务选项卡上,选择隐藏所有Microsoft服务,然后选择全部禁用,选择应用。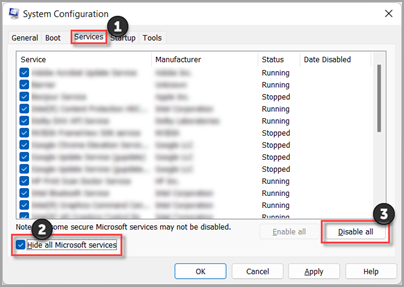
在
系统配置的启动选项卡上,选择打开任务管理器。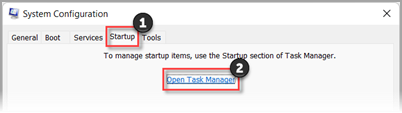
在任务管理器的
启动选项卡上,对于每个“启用”的启动项,选择该项目,然后选择禁用。
这里需要跟踪已禁用的项目,稍后会用到。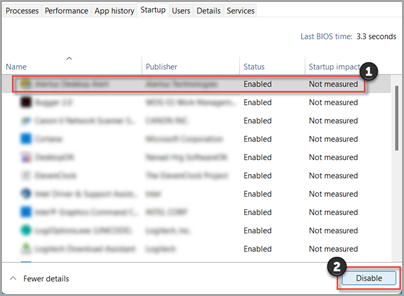
关闭任务管理器。
在
系统配置的启动选项卡上,选择确定。重启计算机时,它将处于干净的启动环境中。按照故障排除步骤安装、卸载或运行应用程序。在干净的启动环境中,计算机可能会暂时丢失一些功能。在清理启动故障排除并恢复功能后,重置计算机以正常启动。
以管理员身份登录到计算机。如果没有管理员帐户,可以创建一个。
在Windows中创建本地用户或管理员帐户在任务栏上的
搜索框中,键入msconfig,并从结果列表中选择系统配置。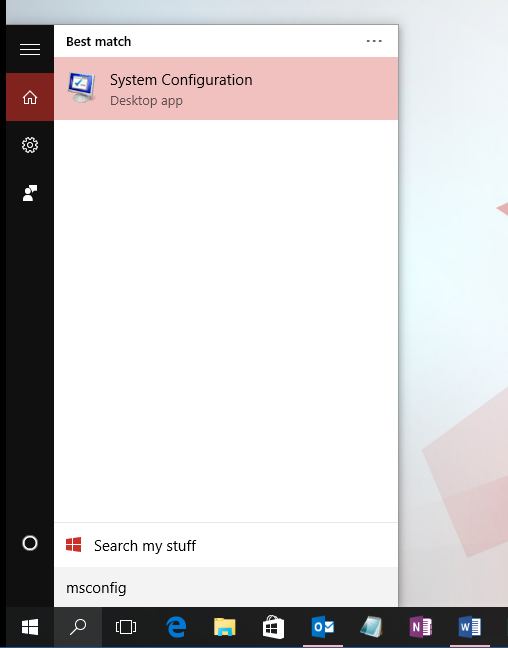
如果计算机已连接到网络,则网络策略设置可能会阻止你执行这些步骤。仅使用系统配置实用工具在Microsoft支持工程师的指导下更改计算机上的高级启动选项。使用系统配置实用工具可能会使计算机不可用。
在
系统配置的服务选项卡上,选择隐藏所有Microsoft服务,然后选择全部禁用,选择应用。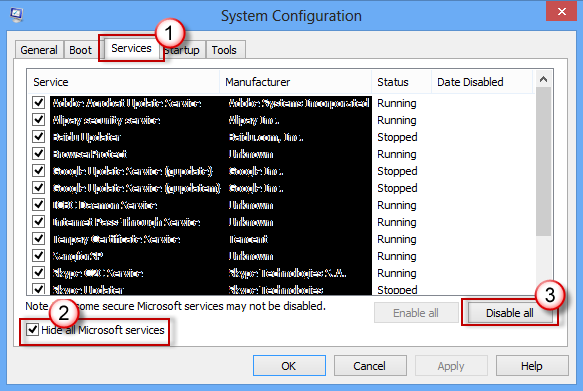
在
系统配置的启动选项卡上,选择打开任务管理器。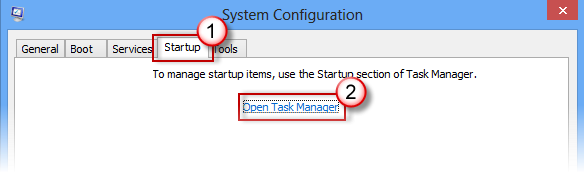
在任务管理器的
启动选项卡上,对于每个“启用”的启动项,选择该项目,然后选择禁用。
这里需要跟踪已禁用的项目,稍后会用到。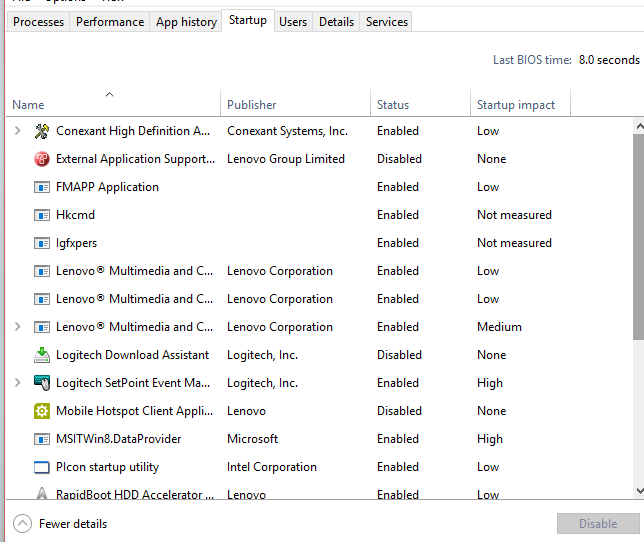
关闭任务管理器。
在
系统配置的启动选项卡上,选择确定。重启计算机时,它将处于干净的启动环境中。按照故障排除步骤安装、卸载或运行应用程序。在干净的启动环境中,计算机可能会暂时丢失一些功能。在清理启动故障排除并恢复功能后,重置计算机以正常启动。
从屏幕右边缘轻扫,然后选择
搜索。或者,如果使用的是鼠标,请指向屏幕右下角,然后选择搜索。在搜索框中键入
msconfig,然后选择系统配置。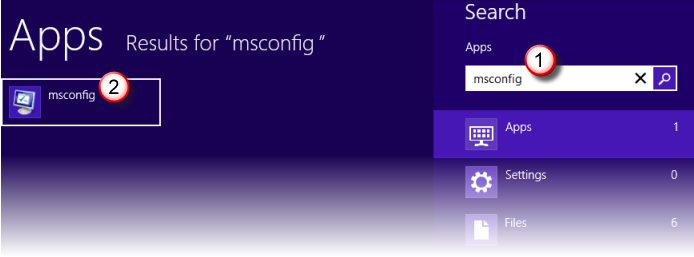
在
系统配置的服务选项卡上,选择隐藏所有Microsoft服务,然后选择全部禁用,选择应用。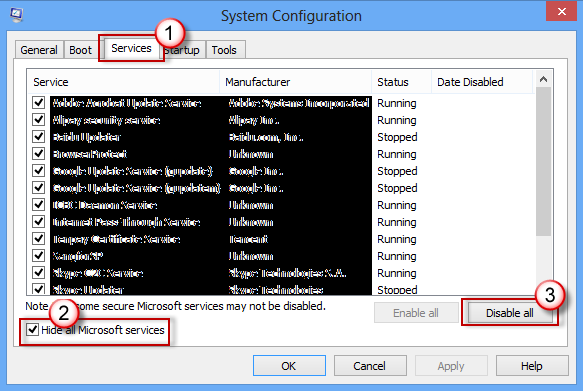
如果计算机已连接到网络,则网络策略设置可能会阻止你执行这些步骤。仅使用系统配置实用工具在Microsoft支持工程师的指导下更改计算机上的高级启动选项。使用系统配置实用工具可能会使计算机不可用。
在
系统配置的启动选项卡上,选择打开任务管理器。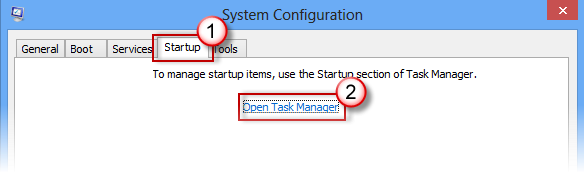
在任务管理器的
启动选项卡上,对于每个“启用”的启动项,选择该项目,然后选择禁用。
这里需要跟踪已禁用的项目,稍后会用到。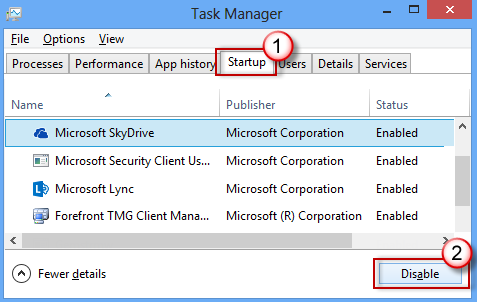
关闭任务管理器。
在
系统配置的启动选项卡上,选择确定,然后重启计算机。
计算机在干净的启动环境中重新启动。按照故障排除步骤安装、卸载或运行应用程序。 在干净的启动环境中,计算机可能会暂时丢失某些功能,但该功能将返回。完成故障排除并重置计算机以正常启动。
安装、卸载或运行应用程序
重启计算机后,将获得干净启动环境。 然后,根据你的具体情况执行下列操作之一:
无法在执行干净启动之前安装或卸载程序或更新
如果你无法在执行干净启动之前安装或卸载程序或更新,请重新尝试安装或卸载程序或更新。
如果在安装或卸载期间收到“无法访问Windows安装程序服务”错误,则需要更多信息。请参阅如何在系统服务未加载时启动Windows安装程序服务。然后安装或卸载程序或再次更新。
- 如果安装或卸载成功,问题将得到解决,并且可以像平时一样启动。
- 如果安装或卸载仍然失败,这表示此问题不是由应用程序或服务干扰所导致。 可能需要与程序制造商联系以获取更具体的支持。
无法在执行干净启动之前运行程序
如果你无法在执行干净启动之前运行程序,请重新尝试运行该程序。
- 如果程序运行正确,则此问题是由应用程序或服务干扰引起的。 可以找出导致此问题的应用程序或服务。
- 如果程序仍未按预期运行,则此问题不是由应用程序或服务干扰引起的。 可能需要与程序制造商联系以获取更具体的支持。
执行干净启动后如何确定问题原因
如果在计算机处于干净的启动环境中时未发生问题,则可以通过系统地打开或关闭启动计算机并重新启动计算机来确定导致问题的启动应用程序或服务。 虽然每次打开单个服务或启动项并重启最终会找到有问题的服务或应用程序,但最有效的方法是在每次重启计算机时一次测试其中的一半,从而排除一半项目作为导致问题的潜在原因。 然后,可以重复此过程,直到找出问题为止。 方法如下:
以管理员身份登录到计算机。如果不确定帐户是否具有管理员权限,请参阅Windows中的“创建本地用户或管理员帐户”,了解如何查看帐户是否具有管理员权限,并根据需要将其授予帐户。
选择
搜索,然后键入msconfig。从结果列表中选择系统配置。选择
服务选项卡,然后选择隐藏所有Microsoft服务。选择
服务列表上半部分中的每个复选框。选择
确定,然后选择重启。计算机重启后,确定问题是否仍发生。
- 如果问题仍然存在,则其中一个检查的项目是有问题的服务。重复步骤1到6,但在步骤4中,清除在上次测试中选择的
服务列表中的下半部分框。 - 如果没有出现问题,则检查的项目不是导致问题的原因。重复步骤1到6,但在步骤4中,打开在上次测试的
服务列表中清除的框的上半部分。 - 重复这些步骤,直到你将问题隔离到单个服务,或者直到你确定没有任何服务是导致问题的原因。如果在
服务列表中仅选择一个服务时遇到问题,请转到步骤10。如果没有任何服务导致问题,请转到步骤7。
- 如果问题仍然存在,则其中一个检查的项目是有问题的服务。重复步骤1到6,但在步骤4中,清除在上次测试中选择的
选择
启动,然后选择打开任务管理器。在任务管理器上的启动选项卡上,一次一个,选择前面禁用的项的上半部分,然后选择启用。选择
确定,然后选择重启。- 如果出现问题,请重复步骤7,但这次禁用上次测试中启用的项的下半部分。
- 如果问题未发生,请重复步骤7,但禁用在上次测试中启用的所有内容,并启用已禁用的其他一半项。
- 如果仅启用一个启动项后仍遇到问题,则
启用项是导致该问题的项,应转到步骤9。如果没有启动项导致问题,则Microsoft服务可能会出现问题。请参阅Windows中的恢复选项。
确定导致问题的启动项或服务后,请与程序制造商联系以确定问题是否可以解决,或者运行未选中服务的Windows或已禁用启动项。
干净启动故障排除后将计算机重置为正常启动
完成故障排除后,请按照以下步骤将计算机重置为正常启动。
- 选择
搜索,然后键入msconfig。从结果列表中选择系统配置。 - 在
常规选项卡上,选择正常启动。 - 选择
服务选项卡,清除隐藏所有Microsoft服务旁边的复选框,选择全部启用,然后选择应用。 - 选择
启动选项卡,然后选择打开任务管理器。 - 在任务管理器中,启用之前禁用的所有启动程序,然后选择
确定。 - 当系统提示你重启计算机时,请选择
重启。
如何在未加载系统服务时启动Windows Installer服务
如果在未启动 Windows Installer 服务的情况下运行安装程序,可能会收到以下错误消息:
如果你在系统配置实用程序中清除“加载系统服务”复选框,则Windows Installer服务将无法启动。要在未加载系统服务时使用Windows Installer服务,必须手动启动该服务。方法如下:
- 选择
搜索,然后键入计算机管理。从结果列表中选择计算机管理。 - 在控制台树中,选择箭头以展开
服务和应用程序,然后选择服务。 - 在详细信息窗格中,右键单击或向下轻扫
Windows安装程序,然后选择开始。





